Key Takeaways
- Understanding BSOD: The Blue Screen of Death (BSOD) indicates severe system malfunctions, leading to potential data loss and disruptions.
- Common Causes: Blue screen errors can stem from hardware malfunctions, driver conflicts, software issues, overheating, and corrupted system files.
- Diagnosing Problems: Systematically check hardware components (like RAM and hard drives) and update drivers to diagnose the root causes of blue screen errors.
- Effective Solutions: Address BSOD issues by updating drivers, running system diagnostics, and utilizing the built-in System Restore feature to revert to a stable state.
- Preventive Measures: Regularly update software and maintain hardware components to minimize the risk of encountering blue screen errors in the future.
A computer that keeps blue screening can be a frustrating experience for anyone. The infamous Blue Screen of Death (BSOD) signals critical system errors that can lead to data loss and decreased productivity. Understanding the causes behind these sudden crashes is essential for anyone who relies on their device for work or leisure.
Often, blue screens are triggered by hardware malfunctions, driver conflicts, or software issues. Identifying the root cause can seem daunting, but with the right approach, it’s possible to troubleshoot and resolve these problems effectively. This article will explore common reasons for blue screens and provide practical solutions to help restore stability to your computer.
Computer Keeps Blue Screening
Blue screen errors, commonly known as the Blue Screen of Death (BSOD), indicate serious system malfunctions. These errors can lead to abrupt system shutdowns, resulting in data loss and workflow disruption.
What Is a Blue Screen Error?
A blue screen error is a critical failure in a computer’s operating system that forces it to stop running. This error generates a blue screen displaying error codes and messages, which provide insight into the issue. The BSOD is often an indicator of underlying hardware failures or incompatible software components.
Common Causes of Blue Screen Errors
Several factors contribute to blue screen errors, including:
- Hardware Malfunctions: Issues with components like RAM, hard drives, or graphics cards can lead to system instability.
- Driver Conflicts: Outdated or incompatible drivers can create conflicts that result in system crashes.
- Software Issues: Faulty software applications or problematic updates can trigger blue screen errors.
- Overheating: Excessive heat might cause hardware components to fail, leading to a blue screen.
- Corrupted System Files: Damaged or missing system files can disrupt normal operations, causing crashes.
Understanding these causes aids in effectively addressing and mitigating blue screen errors on computers.
Diagnosing the Problem
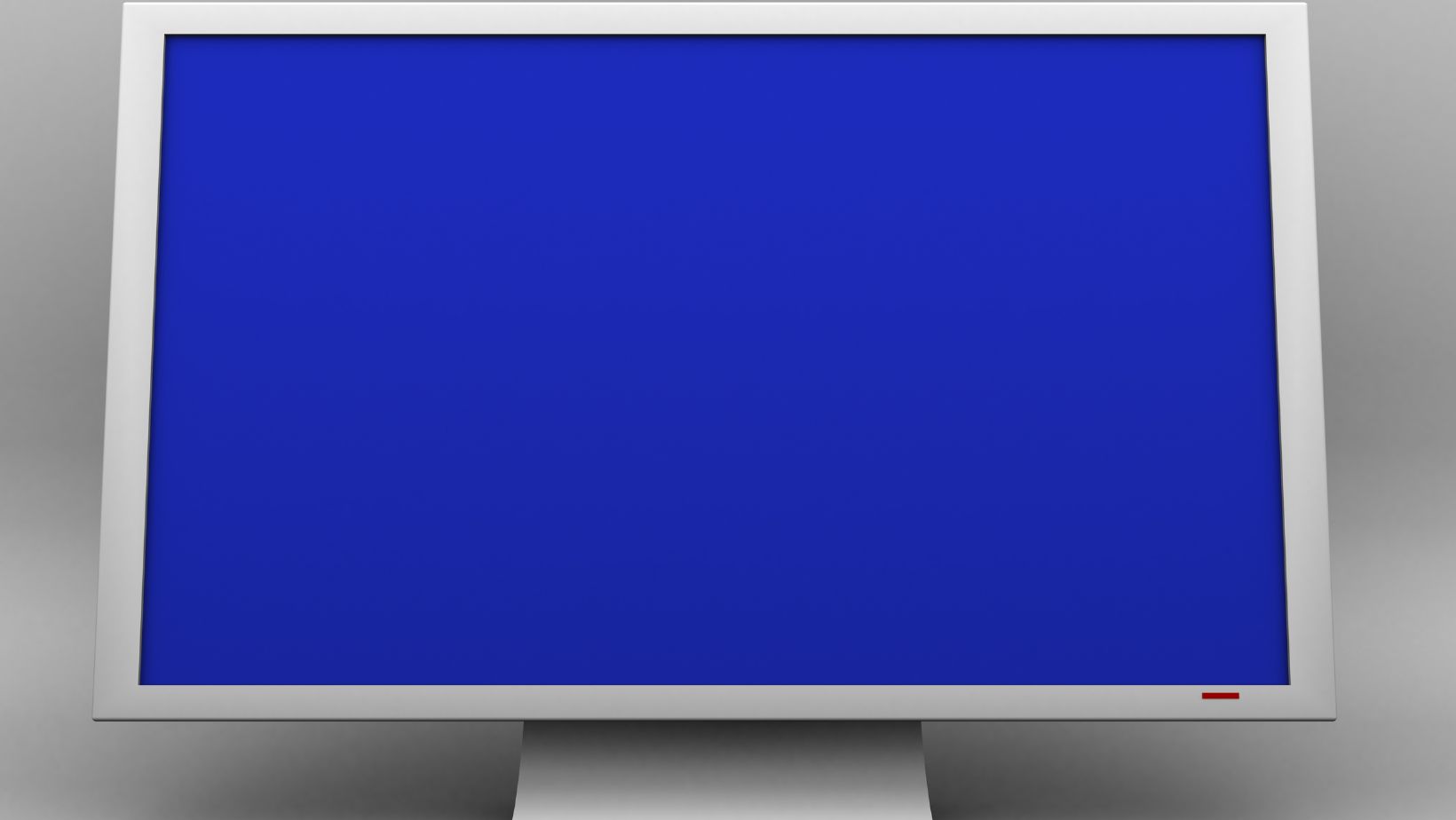
Diagnosing the root cause of blue screen errors is crucial for effective resolution. Addressing both hardware and software issues systematically leads to a more stable computing environment.
Checking for Hardware Issues
Testing hardware components is vital for identifying potential malfunctions. Inspect the following areas:
- RAM: Use Windows Memory Diagnostic to check for memory errors. Replace any faulty RAM sticks.
- Hard Drive: Run CHKDSK to scan for and fix disk errors. Consider replacing a failing hard drive.
- Overheating: Ensure fans are operational and vents are unobstructed. Monitor system temperature using tools like HWMonitor.
- Peripheral Devices: Disconnect all non-essential peripherals. Observe if disconnections resolve the blue screen.
- Driver Updates: Confirm that all drivers are current through device management tools. Update any outdated or faulty drivers.
- Faulty Applications: Identify recently installed applications causing instability. Uninstall or update these programs.
- Windows Updates: Ensure the operating system is fully updated. Install any pending updates that might resolve conflicts.
- Antivirus Software: Check for conflicts between antivirus programs and system drivers. Temporarily disable antivirus software to see if blue screens persist.
Solutions to Fix Blue Screen Errors
Addressing blue screen errors requires systematic troubleshooting and effective solutions. The following methods can help restore stability to a computer system.
Updating Drivers
Updating drivers remains crucial for system stability. Outdated or corrupt drivers often trigger blue screen errors. To update drivers, follow these steps:
- Open Device Manager by right-clicking on the Start menu.
- Expand the categories and right-click on the device needing an update.
- Select “Update Driver” and follow the prompts to allow Windows to search for updates.
- Visit the manufacturer’s website for the latest drivers if automatic updating fails.
Regularly updating drivers enhances compatibility and resolves potential conflicts that contribute to BSOD occurrences.
Running System Diagnostics
Running system diagnostics assists in identifying hardware-related issues. Tools such as Windows Memory Diagnostic and CHKDSK can check for problems. To execute these diagnostics:
- For Windows Memory Diagnostic, type “Windows Memory Diagnostic” in the Start menu and follow the instructions to restart the computer and test memory.
- For CHKDSK, open Command Prompt as an administrator, type
chkdsk /f, and press Enter. This command checks the hard drive for errors during the next restart.
Performing these diagnostics allows identification and resolution of hardware problems, reducing the chances of blue screens.
Restoring the System
Restoring the system can reverse any changes leading to blue screen errors. Windows offers a built-in System Restore feature to revert to a previous stable state. To perform a system restore:
- Type “System Restore” in the Start menu search bar and select “Create a restore point.”
- Click on the System Restore button in the System Properties window.
- Follow the prompts to select a restore point and confirm the restoration.
Restoring the system helps eliminate recent changes or installations that may have caused instability, improving overall system reliability.
Preventive Measures

Implementing preventive measures significantly reduces the occurrence of blue screen errors, ensuring a stable computing experience.
Regular Software Updates
Updating software regularly enhances system security and performance. Operating systems, drivers, and applications receive patches and updates that fix bugs and vulnerabilities. Users should enable automatic updates or check for updates manually every few weeks. This practice minimizes the risk of conflicts and enhances compatibility with other software, leading to a smoother user experience.
Maintaining Hardware Components
Maintaining hardware components decreases the likelihood of malfunctions. Regularly inspecting and cleaning internal components, like fans and heatsinks, prevents overheating. Users should also perform routine checks on RAM and hard drives using diagnostic tools, such as Windows Memory Diagnostic and CHKDSK. Replacing old or failing hardware, like hard drives or power supplies, before they cause significant issues keeps the system running efficiently and helps avoid BSODs.
Blue Screen Errors
Experiencing blue screen errors can be a significant hurdle for users. However with the right understanding and approach these issues can be effectively managed. By diagnosing the root causes and implementing practical solutions users can restore stability to their systems.
Regular maintenance and timely updates play a crucial role in preventing future occurrences. Staying proactive and addressing potential problems before they escalate ensures a smoother computing experience. With the right strategies in place users can minimize disruptions and improve overall system performance.

